Outlook Express
Here is a short video outling the steps to setup an email account in Outlook Express
Text instructions
If you cannot view the above video or would prefer a textual description, here are the steps involved in setting up a new email in OutlookSetting Up Your Email Account
- Open Outlook Express
- Click ‘Tools’ on the toolbar. A menu of options will be displayed. Click on ‘Accounts’
- Click on the ‘Mail’ tab
- Click on the ‘Add’ button. A menu of options will be displayed. Click on ‘Mail’
- Enter your name. This will be displayed on all your outgoing mail.
- Enter your email address. This will have been provided to you by Zeald.
-
Enter your POP3 and SMTP server addresses.
Zeald provides a pop3 server (pop3.zeald.com) for your incoming mail, so in the ‘incoming mail’ input box you will need to enter the following; pop3.zeald.com
For your outgoing mail however you will be required to use your ISP's SMTP server. An example of an SMTP server address is as follows;
smtp.xtra.co.nz
where the ‘xtra’ is the domain name* of the ISP.
If your ISP is not xtra, you must replace the ‘xtra’ with your ISP's domain name. Enter your SMTP address into the input box labelled ‘Outgoing mail (SMTP) server’. - Click on the ‘next’ button.
- Enter your account name and password that were provided to you by Zeald and click ‘next’.
- You will see that the account has been created. Select the newly created account by clicking on it. Click on the ‘Properties’ button.
- The Properties box for this account will be displayed. Click on the tab labelled ‘Servers’.
- Click on the checkbox labelled ‘My server requires authentication’. A tick will appear in the box. The ‘Settings’ button will become active. Click on it.
- This will display the ‘Outgoing mail server’ dialogue box.
- Click on the radio button labelled ‘log on using’.
- This will activate the login details input boxes. Enter the login details (username and password) for your Internet Service Provider account and click ‘OK’.
- This will close the ‘Outgoing mail server’ dialogue box. Click ‘OK’.
- This will close the ‘pop3.zeald.com properties’ dialogue box. Click on the ‘close’ button.
You have now configured your Zeald email account.
N.B To set up your email account in Microsoft Outlook follow the above instructions. The procedure is virtually identical, it is only the appearance of some of the dialogue boxes that will differ.
*A domain name is a unique identifier that is used to locate a specific company on the Internet

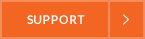
Comments